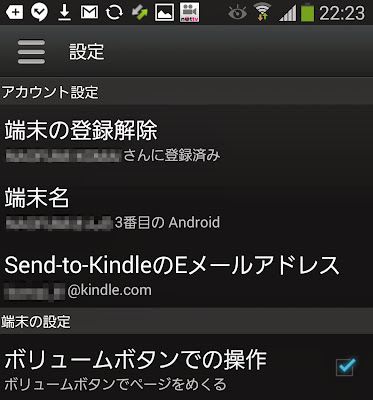先週から、朝の瞑想を始めました。きっかけはこの本です。
先生が美人ですw
今さら自分を変えたいとは思いませんが、ネットでBuzzってる本はチェックしてみたくなる性分。この本も50万部以上売れてるそうで、気になってました。ようやく手に入れてパラパラと読んでいるうちに、比較的前半で、瞑想の効果について言及している章がありました。
ちょっと引用してみましょう。
……あるいは、もっと簡単で苦痛が少ない方法もあります。瞑想です。神経科学者の発見によれば、瞑想を行うようになると、脳が瞑想に慣れるだけでなく、注意力、集中力、ストレス管理、衝動の抑制、自己認識といった自己コントロールのさまざまなスキルが向上します。
「簡単」「苦痛が少ない」何という蠱惑的な言葉でしょう。さらに引用してみます。
……まずは、一日5分から始めてください。それが習慣化したら、こんどは一日10分から15分やってみてください。練習時間が長くなったせいで明日に延ばしてしまうよりは、短くても毎日練習したほうがよいでしょう。一日のなかで、たとえば朝のシャワーを浴びる前など、瞑想する時間帯を決めておくのも良い方法です。それがむりでしたら、いつでも都合のよいときに行いましょう。
「一日5分」「いつでも都合のよいときに」実に低いハードルです。俄然、瞑想をやる気になりました。ジョギングや運動は毎日続ける自信がありません(実際、続かなかった)が、座って5分、じっとしているだけの瞑想ならば、毎日続けられるかも知れません。
スティーブ・ジョブズが毎日瞑想していた話は有名ですし、ビル・ゲイツも瞑想を行うそうです。映画監督のデビッド・リンチは、瞑想を世界に広げるための財団を作って活動しています。クリント・イーストウッドも、40年間瞑想を実践してきたと語っています。
デビッド・リンチが、瞑想についてポール・マッカートニーにインタビューしている素材が出てきたので貼っておきます。
デビッド・リンチによるポール・マッカートニーのインタビュー
何だか、このデビッド・リンチのビデオといい、スタンフォードの本といい、「世の中の人々は、瞑想をする人としない人に分けられる。なんであなたは瞑想しないんだ?」と言われているような気がします。
そんなわけで、おもむろに瞑想を始めたわけです。
ですが、ただ座って目を閉じて時間を過ごしているだけだと何かもの足りません。ガジェッターとしては、やはり「瞑想に役立つアプリ」を探さないわけにはいきません。
AppStoreで小一時間ほど過ごした結果、私のiPhoneには、こんな感じの瞑想フォルダができました。
「瞑想」あるいは「meditation」でストアを検索すると、山のようにアプリが出てきます。検索結果のアプリを次々見ていくと、瞑想アプリにはおもに3つのパターンがあることが分かりました。
1 瞑想のための音素材。波の音やヒーリング音楽をコンピレーションしたもの
2 瞑想の時間をはかるためのタイマー
3 瞑想のやり方を音声でガイドするもの
だいたいがこの3つに分類されます。1と2、あるいは2と3など、機能を組み合わせたものも多くあります。
面白いのは、例えば1の場合「瞑想」だけじゃなくて「熟睡」も目的になってるアプリが多いんです。「瞑想、あるいはぐっすり眠るためのBGM」みたいな。「瞑想」と「熟睡」って相反する目的のような気がするんですが、オカズ(BGM)は一緒でいいんでしょうかね。アプリ立ち上げて瞑想を始めたんだが、気持ちよくなりすぎて熟睡してしまった……。これはまずいですよね。まずくないのか? 謎だなあ。
では、具体的にいくつか紹介してみましょう。すべてのアプリは無料です。ただし、ほとんどのアプリには、アプリ内課金が仕込まれています。
calm.comのアプリ
瞑想アプリではもっともレビューが多かった定番的なアプリ。瞑想のやり方を音声ガイド(英語のみ)してくれるほか、BGサウンドは、湖、ビーチ、雨、草原など多くのバリエーションから選べる。タイマー機能は、2分、5分、10分〜30分と7つの設定から選べます。
雲堂(Undo)
瞑想というか、座禅アプリ。こちらも音声ガイドで座禅の仕方を指南。「座布に腰を下ろします。吸う息が体の奥底まで入るように下半身を整えます……」といった音声に沿って、座禅の準備を行います。座禅が始まると無音に。タイマーは5分から60分の間で設定できます。瞑想と座禅って、元は一緒なはずなのに、方法論が微妙に違う。
サムサラ
タイマー機能のみ。始まりと終わり、「チーーーーーン」というチベタンベルの音が何とも澄んだ余韻を残します。このベルの音が聞きたくて、このアプリを使う感じ。
OM Meditation 108
「オーム」というマントラが繰り返し聞こえるだけのアプリ。実は、これこそ私が求めていた機能。しかしこのアプリ、iPhoneがスリープするとマントラもスリープしてしまうというかなり残念な代物。
そうなんです。私は「オーム、オーム……」というBGで瞑想がしたかったんです。それは、かつて南インドのカニャクマリを訪れた際、ヴィヴェーカーナンダ砦にあった洞窟のような瞑想部屋での強烈な記憶です。そこで、暗闇の中「オーム、オーム」のマントラのリフレインとともに、私は生まれて初めて瞑想らしきものを行ったのです。
南インド旅行記2011-2012 その11 インド最南端のパワースポット
なにも音がない、あるいは波の音や雨の音のBGだと、瞑想に集中できず、頭の中に仕事の懸案事項や日常のどうでもいいことがわき上がってきます。しかし、瞑想のキモは呼吸に集中すること。ここはマントラの力を借りて、頭の中の雑念を追い払いたい。
結局、iOSのアプリにはビンゴがありませんでした。しかし、諦めきれずにGoogle PLAYで調べてみたところ、おあつらえむきを発見。
Om Meditation
このアプリは、例の「オーム、オーム」のほか7種類のマントラを収録。タイマーもカウントダウンではなく、カウントアップなので、今日は5分やる、とか10分やるとか決めることなく、好きなだけ瞑想していられます。
やっと、毎日の瞑想のお供が見つかりました。
さて、1週間ほど瞑想を続けてみて、効果のほどは?
なかなか悪くないんです。私は朝の入浴の後に10分ほど行うのが日課になっていますが、朝から頭がスッキリし、呼吸も整います。折からの忘年会シーズンですが、二日酔いの日でも、朝の瞑想の後は、だいぶ症状が緩和されている気がします。
冒頭の方にも書きましたが、ただ座って目を閉じて数分から10分ほどを過ごすというハードルの低さが好都合なんですね。
スタンフォードの本は、瞑想の章を読んだところでストップ。でも、もう十分に元は取りました。
次は、デビッド・リンチの超越瞑想にチャレンジしてみようか。などと考える年の瀬です。
▼追記(2015/02/10)
その後、iPhone 6 Plusに変えたため、Androidは使っていません。瞑想アプリは、iOSアプリの「サムサラ」有料版にしました。チベタンベルの長〜い音色がとってもいいですよ。
今さら自分を変えたいとは思いませんが、ネットでBuzzってる本はチェックしてみたくなる性分。この本も50万部以上売れてるそうで、気になってました。ようやく手に入れてパラパラと読んでいるうちに、比較的前半で、瞑想の効果について言及している章がありました。
ちょっと引用してみましょう。
……あるいは、もっと簡単で苦痛が少ない方法もあります。瞑想です。神経科学者の発見によれば、瞑想を行うようになると、脳が瞑想に慣れるだけでなく、注意力、集中力、ストレス管理、衝動の抑制、自己認識といった自己コントロールのさまざまなスキルが向上します。
「簡単」「苦痛が少ない」何という蠱惑的な言葉でしょう。さらに引用してみます。
……まずは、一日5分から始めてください。それが習慣化したら、こんどは一日10分から15分やってみてください。練習時間が長くなったせいで明日に延ばしてしまうよりは、短くても毎日練習したほうがよいでしょう。一日のなかで、たとえば朝のシャワーを浴びる前など、瞑想する時間帯を決めておくのも良い方法です。それがむりでしたら、いつでも都合のよいときに行いましょう。
「一日5分」「いつでも都合のよいときに」実に低いハードルです。俄然、瞑想をやる気になりました。ジョギングや運動は毎日続ける自信がありません(実際、続かなかった)が、座って5分、じっとしているだけの瞑想ならば、毎日続けられるかも知れません。
スティーブ・ジョブズが毎日瞑想していた話は有名ですし、ビル・ゲイツも瞑想を行うそうです。映画監督のデビッド・リンチは、瞑想を世界に広げるための財団を作って活動しています。クリント・イーストウッドも、40年間瞑想を実践してきたと語っています。
デビッド・リンチが、瞑想についてポール・マッカートニーにインタビューしている素材が出てきたので貼っておきます。
デビッド・リンチによるポール・マッカートニーのインタビュー
何だか、このデビッド・リンチのビデオといい、スタンフォードの本といい、「世の中の人々は、瞑想をする人としない人に分けられる。なんであなたは瞑想しないんだ?」と言われているような気がします。
そんなわけで、おもむろに瞑想を始めたわけです。
ですが、ただ座って目を閉じて時間を過ごしているだけだと何かもの足りません。ガジェッターとしては、やはり「瞑想に役立つアプリ」を探さないわけにはいきません。
AppStoreで小一時間ほど過ごした結果、私のiPhoneには、こんな感じの瞑想フォルダができました。
1 瞑想のための音素材。波の音やヒーリング音楽をコンピレーションしたもの
2 瞑想の時間をはかるためのタイマー
3 瞑想のやり方を音声でガイドするもの
だいたいがこの3つに分類されます。1と2、あるいは2と3など、機能を組み合わせたものも多くあります。
面白いのは、例えば1の場合「瞑想」だけじゃなくて「熟睡」も目的になってるアプリが多いんです。「瞑想、あるいはぐっすり眠るためのBGM」みたいな。「瞑想」と「熟睡」って相反する目的のような気がするんですが、オカズ(BGM)は一緒でいいんでしょうかね。アプリ立ち上げて瞑想を始めたんだが、気持ちよくなりすぎて熟睡してしまった……。これはまずいですよね。まずくないのか? 謎だなあ。
では、具体的にいくつか紹介してみましょう。すべてのアプリは無料です。ただし、ほとんどのアプリには、アプリ内課金が仕込まれています。
瞑想アプリではもっともレビューが多かった定番的なアプリ。瞑想のやり方を音声ガイド(英語のみ)してくれるほか、BGサウンドは、湖、ビーチ、雨、草原など多くのバリエーションから選べる。タイマー機能は、2分、5分、10分〜30分と7つの設定から選べます。
瞑想というか、座禅アプリ。こちらも音声ガイドで座禅の仕方を指南。「座布に腰を下ろします。吸う息が体の奥底まで入るように下半身を整えます……」といった音声に沿って、座禅の準備を行います。座禅が始まると無音に。タイマーは5分から60分の間で設定できます。瞑想と座禅って、元は一緒なはずなのに、方法論が微妙に違う。
タイマー機能のみ。始まりと終わり、「チーーーーーン」というチベタンベルの音が何とも澄んだ余韻を残します。このベルの音が聞きたくて、このアプリを使う感じ。
「オーム」というマントラが繰り返し聞こえるだけのアプリ。実は、これこそ私が求めていた機能。しかしこのアプリ、iPhoneがスリープするとマントラもスリープしてしまうというかなり残念な代物。
そうなんです。私は「オーム、オーム……」というBGで瞑想がしたかったんです。それは、かつて南インドのカニャクマリを訪れた際、ヴィヴェーカーナンダ砦にあった洞窟のような瞑想部屋での強烈な記憶です。そこで、暗闇の中「オーム、オーム」のマントラのリフレインとともに、私は生まれて初めて瞑想らしきものを行ったのです。
南インド旅行記2011-2012 その11 インド最南端のパワースポット
なにも音がない、あるいは波の音や雨の音のBGだと、瞑想に集中できず、頭の中に仕事の懸案事項や日常のどうでもいいことがわき上がってきます。しかし、瞑想のキモは呼吸に集中すること。ここはマントラの力を借りて、頭の中の雑念を追い払いたい。
結局、iOSのアプリにはビンゴがありませんでした。しかし、諦めきれずにGoogle PLAYで調べてみたところ、おあつらえむきを発見。
Om Meditation
このアプリは、例の「オーム、オーム」のほか7種類のマントラを収録。タイマーもカウントダウンではなく、カウントアップなので、今日は5分やる、とか10分やるとか決めることなく、好きなだけ瞑想していられます。
やっと、毎日の瞑想のお供が見つかりました。
さて、1週間ほど瞑想を続けてみて、効果のほどは?
なかなか悪くないんです。私は朝の入浴の後に10分ほど行うのが日課になっていますが、朝から頭がスッキリし、呼吸も整います。折からの忘年会シーズンですが、二日酔いの日でも、朝の瞑想の後は、だいぶ症状が緩和されている気がします。
冒頭の方にも書きましたが、ただ座って目を閉じて数分から10分ほどを過ごすというハードルの低さが好都合なんですね。
スタンフォードの本は、瞑想の章を読んだところでストップ。でも、もう十分に元は取りました。
次は、デビッド・リンチの超越瞑想にチャレンジしてみようか。などと考える年の瀬です。
▼追記(2015/02/10)
その後、iPhone 6 Plusに変えたため、Androidは使っていません。瞑想アプリは、iOSアプリの「サムサラ」有料版にしました。チベタンベルの長〜い音色がとってもいいですよ。